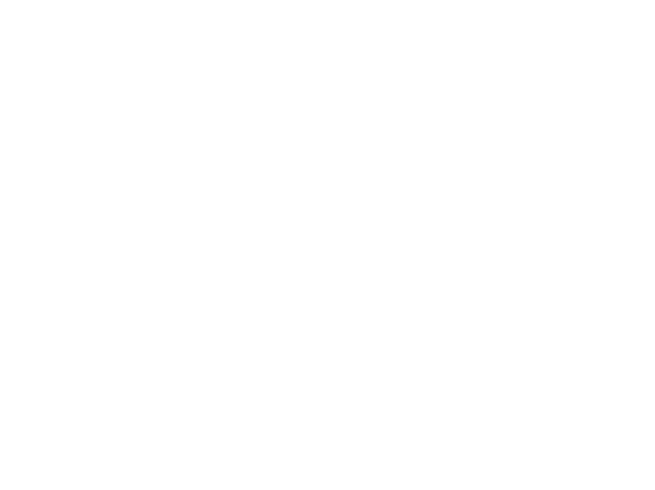Cara membuat
ban 3d di AutoCAD part 2
 |
| CoretanCAD.blogspot.com |
Artikel ini
adalah bagian lanjutan ke 2, bagi anda atau kawan – kawan yang langsung membuka
ke link ini saya sarankan untuk membuka link bagian pertama, klik dibawah ini.
langsung saja
kita lanjutkan,jika di part 1 anda sudah membuat sketch 2 dimensi sekarang di
part 2 kita akan menggunakan perintah untuk 3 dimensi.
Perhatikan gambar
dibawah ini
Gunakan perintah
mirror untuk mengcopy objek kemudian perintah revolve untuk merubah menjadi 3
dimensi.
REVOLVE 1
masukan angle 360
REVOLVE 2
masukan angle 3
Selanjutnya
saya menggunakan perintah Subtract untuk membuat tread tengah pada ban tetapi
saya rubah dahulu tampilan autocad menjadi conceptual dengan perintah VSCURRENT
(VS)
Silahkan perhatikan
gambar dibawah
Selanjutnya saya
akan memperbanyak objek dengan menggunakan perintah ARRAYCLASIC,tapi sebelumnya
saya akan merubah dahulu posisi objek menjadi seperti gambar dibawah
Kemudian gunakan
perintah UCS
Command: UCS
Current ucs name: *WORLD*
Specify origin of UCS or
[Face/NAmed/OBject/Previous/View/World/X/Y/Z/ZAxis]
<World>: V (enter)
perhatikan
gambar dibawah ini untuk penggunaan ARRAYCLASSIC
Jika gambar
GIF diatas terlalu cepat pada penggunaan ARRAYCLASSIC silahkan ikuti langkah –
langkah yang sesuai no urut dibawah ini
1. Setelah
di klik icon pada no satu silahkan pilih objek yang akan diperbanyak
2. Pilih
center point (klik pada ujung garis seperti gambar GIF diatas)
3. Masukan
jumlah item sebanyak 22
4. Klik
OK jika sudah selesai
Dan untuk
tahap akhir saya gunakan perintah subtract untuk membuat tread pada ban
Silahkan perhatikan
gambar dibawah
Bagaimana
cukup mudah bukan
Akan lebih
bagus jika anda menggunakan tampilan render
gambar yang lain
 |
| CoretanCAD.blogspot.com |
Silahkan anda
ulangi kembali agar terbiasa.
Mungkin hanya
ini yang bisa saya bagikan untuk saat ini, semoga bagi kawan – kawan yang baru
belajar Autocad blog ini bisa dijadikan referensi,mohon maaf bila ada kesalahan kata
kata dan arti dari penggunaan pada perintah.
terima kasih telah berkunjung dan semoga bermanfaat.