Cara membuat ban 3d di AutoCAD
 |
| CoretanCAD.blogspot.com |
Artikel kali
ini saya akan membahas tutorial membuat ban di autocad dengan cara yang saya
bisa,namun sebelum saya memulai tutorial
ini saya akan menjelaskan terlebih dahulu, bahwa ukuran – ukuran yang
ada pada artikel ini hanya berdasarkan spekulatif atau kira – kira saja bukan
dengan pada ukuran objek yang sebenarnya. Karena tutorial ini diperuntukan bagi
kawan – kawan yang sedang belajar,menambah pengetahuan dan mencari trik dalam
pembuatan objek 3 dimensi di autocad. Disini saya mengunakan langkah – langkah
dengan menggunakan gambar GIF agar kawan – kawan dapat lebih mudah dan mengerti
mengikuti setiap langkah – langkah tutorialnya. Maka dari itu saya buat
tutorial ini dengan beberapa part agar gambar GIF bisa dimunculkan jika ada
yang memiliki koneksi yang kurang baik.
Ok kita
langsung saja
Langkah
pertama buka dahulu aplikasi autocad anda.
Kita akan
membuat sketch 2 dimensi perhatikan gambar dibawah
Untuk ukuran
circle adalah radius 40
Untuk line 1
klik pada kedua quadran lingkaran
Untuk line 2
masukan @25<225
Untuk line 3
masukan @200<270
Untuk selanjutnya
saya akan membuat lingkaran dengan radius 25 dan garis polyline
Perhatikan gambar
dibawah ini
Selanjutnya guakan
perintah mirror untuk mengcopy objek dan perintah trim untuk memotong,untuk perintah
trim agar tidak terjadi kesalahan dalam selection silahkan anda lakukan seperti
pada gambar dibawah ini.
Untuk penggunaan
perintah trim silahkan anda tekan enter 2x lalu pilih bagian yang ingin di
potong.
Setelah di
potong kemudian hapus kedua garis bantu dan gunakan perintah POLYLINE EDIT
(PEDIT) untuk menggabungkan seluruh garis dan gunakan perintah extend untuk
menutup garis perhatikan gambar dibawah ini
Jika anda
tidak mengerti dalam penggunaan pedit saya akan menjelaskan sedikit perhatikan
commandline dibawah ini
Command: PEDIT
Select polyline or [Multiple]: pilih
salah satu objek garis (enter)
Object selected is not a polyline
Do you want to turn it into one? <Y> (enter)
Enter an option [Close/Join/Width/Edit vertex/Fit/Spline/Decurve/Ltype
gen/Reverse/Undo]: pilih join
atau ketik huruf J (enter)
Select objects: blok area garis atau klik garis yang ingin digabungkan
Select objects: (enter)
0 segments added to polyline
Enter an option [Close/Join/Width/Edit vertex/Fit/Spline/Decurve/Ltype
gen/Reverse/Undo]: (enter)
dan untuk
perintah extend penggunaannya sama dengan trim yaitu dengan menekan enter 2x
setelah mengetik perintah.
Selanjutnya saya
akan buat sebuah lingkaran dengan radius 38 dan sebuah rectang dengan ukuran
2x10 dan segitiga dengan menggunakan perintah line. Perhatikan gambar dibawah
ini.
Untuk ukuran
line silahkan masukan command seperti dibawah ini
Command: LINE
Specify first point: klik pada
ujung garis (enter)
Specify next point or [Undo]: @60<100
(enter)
Specify next point or [Undo]: @60<225
(enter)
Specify next point or [Close/Undo]: c
(enter)
Selanjutnya saya
akan menggunakan perintah trim untuk memotong garis yang tidak diperlukan dan
kemudian garis digabungkan dengan perintah polyline edit seperti gambar dibawah
ini
Jika anda
sudah menyelesaikan objek seperti gambar di atas maka saya ucapkan selamat,
tetapi jika hasil berbeda dengan gambar di atas maka ada kesalahan dalam
perintah yang anda gunakan, silahkan anda baca dengan seksama langkah – langkah
yang sudah saya tulis di atas. untuk tutorial part 1 ini saya sudahi dahulu,bagi
anda yang baru belajar jika anda perokok maka merokok lah terlebih dahulu agar
lebih relax, tetapi jika masih semangat silahkan klik link dibawah ini untuk
lanjutannya.
Terima kasih
atas kunjungannya.
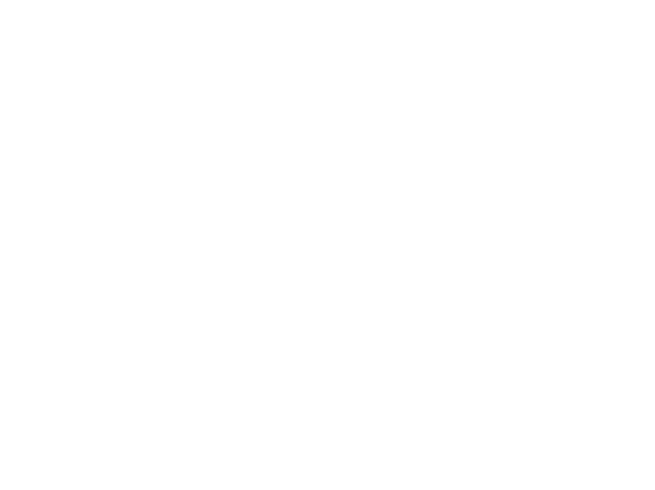










Jaka Victoria
ReplyDeletejakavictoria@student.ppns.ac.id
Jangan lupa kunjungi ppns.ac.id dan jakjak27.wordpress.com
Postingannya sangat bermanfaat. Terima kasih