Cara import file inkscape ke autocad
Kali ini saya akan membagikan cara Cara import file inkscape
ke autocad, sebelum memulai mungkin saya akan menjelaskan terlebih dahulu cara
ini berlaku untuk software design grafis seperti CorelDraw dan Adobe illustrator
tetapi disini saya akan menggukan inkscape untuk menggambar file nya yang akan
di import ke autocad, biasanya saya menggunakan cara ini untuk membuat komponen
atau bagian – bagian yang gambar sketch nya susah digambar menggunakan autocad.
Ok langsung saja silahkan perhatikan.
Disini saya sudah mendownload gambar SVG dari Link dibawah.

Silahkan buka di software inkscape kemudian kita akan
tampilkan bagian path nya saja,perhatikan cara dibawah
Mohon untuk di ingat gambar path jangan melebihi garis kotak
/ page gambar,karena dijika melibihi garis tersebut maka file tidak bisa di
save, silahkan lakukan Resize sehingga tidak melebihi garis kotak / page area
gambar
Selanjutnya kita akan save gambar ke file DXF agar bisa di
buka oleh software autocad.
Silahkan pilih save as pada menu bar FILE
beri nama file dan pilih save as type dengan file format DXF
kemudian klik save seperti gambar di atas,setelah itu akan muncul dialog box
seperti gambar dibawah.
Silahkan centang pada use ROBO – Master Type dan gunakan
Base unit dengan PT kemudian klik OK.
Jika langkah – langkah di atas sudah selesai silahkan buka aplikasi autocad.
Jika sudah dibuka diaplikasi maka akan terlihat seperti
gambar di atas, harap diperhatikan setiap garis lengkung gambar yang dihasilkan
dari aplikasi inkscape atau software grafis lainnya biasanya terbaca diautocad
adalah garis SPLINE dan garis lurus adalah LINE maka dari itu kita masih belum bisa
menggunakan perintah PRESSPULL untuk menghasilkan objek 3D yang solid karena
jikan digunakan akan menjadi objek surface. Maka dari itu disini saya akan
mengkonvertnya terlebih dahulu menjadi garis POLYLINE. Perhatikan gambar GIF
dibawah.
Untuk Commannya
bisa lihat dibawah ini :
Command: SPE (enter)
SPLINEDIT
Select
spline:
Enter an
option [Close/Join/Fit data/Edit vertex/convert to Polyline/Reverse/Undo/eXit]
<eXit>: J (enter)
Select any
open curves to join to source: all (enter)
24 found
Select any
open curves to join to source: (enter)
22 objects
joined to source, 1 object discarded from the operation
Enter an
option [Close/Join/Fit data/Edit vertex/convert to Polyline/Reverse/Undo/eXit]
<eXit>: P (enter)
Specify a
precision <5>: 5 (enter)
Jika sudah melakukan langkah diatas maka objek tadi sudah
berubah menjadi POLYLINE dan kita bisa menggunakan PRESSPUL untuk membuat objek
3D, untuk nilai Precision bisa kita isi dengan nilai 1 sampai dengan 10,
semakin besar nilai dari precision maka semakin halus pada bagian lengkungan
objek akan tetapi semakin berat pula computer kita memprosesnya, maka dari itu
saya menggunakan nilai sebesar 5 pada precisionnya.
Langkah selanjutnya saya akan menggunakan perintah PRESSPULL,
silahkan perhatikan
Saya rasa tutorial ini cukup mudah untuk di ikuti. Saya biasa menggunakan cara ini untuk membuat bentuk ornament pada pagar, loster, plafon dll. Karena saya tidak terlalu mahir menggunakan perintah SPLINE pada AUTOCAD, Bagi yang masih ada kesalahan dalam mencoba tutorial ini, silahkan baca kembali langkah – langkahnya atau tinggalkan komentar dibawah. Mungkin hanya ini yang bisa saya bagikan untuk saat ini semoga artikel ini membantu bagi kawan – kawan yang sedang belajar Software Autocad, semoga bermanfaat.






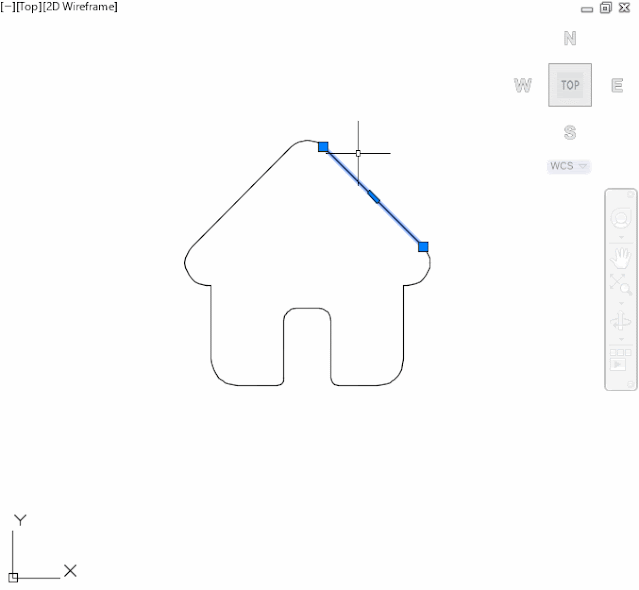






0 komentar:
Post a Comment